One of my production vSphere virtual machines came close to running out of space this past week. Expanding guest storage with vSphere is a breeze, and I wanted to jot down my notes in this blog post. To expand the size of a virtual disk, you will need to open the virtual infrastructure client, right click your guest and click “Edit Settings”. Once the virtual machine settings window opens, you will need to navigate to the disk that you want to expand. On the right side of the screen, you can click in the “Provisioned Size” text box and specify the new size of the virtual disk:
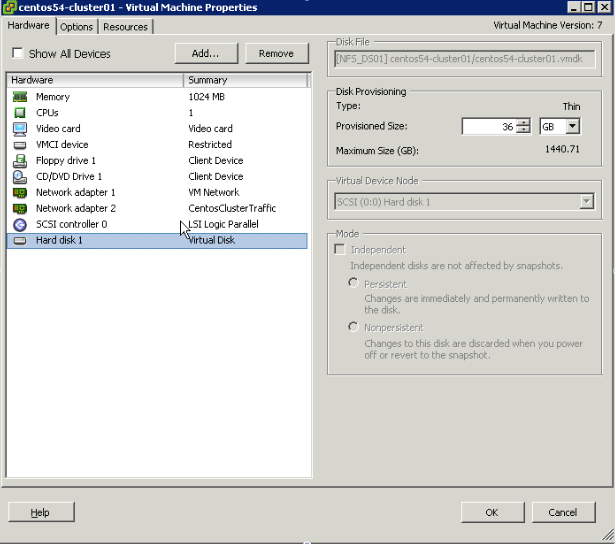
Now, assuming this is a Linux host, you can run fdisk to see the current size of the disk (replace /dev/sdb with the device that corresponds to the virtual disk you expanded):
$ fdisk -l /dev/sdb /dev/sdb1 /dev/sdb9
Disk /dev/sdb: 19.3 GB, 19327352832 bytes
255 heads, 63 sectors/track, 2349 cylinders
Units = cylinders of 16065 512 = 8225280 bytes
Disk /dev/sdb doesn't contain a valid partition table
Fdisk still shows the disk as 18GB in size, so we will need to rescan the SCSI bus to pick up the changes:
$ /usr/bin/rescan-scsi-bus.sh -r -i
Host adapter 0 (mptspi) found.
Scanning SCSI subsystem for new devices
and remove devices that have disappeared
Scanning host 0 for SCSI target IDs 0 1 2 3 4 5 6 7, all LUNs
Scanning for device 0 0 0 0 ...
OLD: Host: scsi0 Channel: 00 Id: 00 Lun: 00
Vendor: VMware Model: Virtual disk Rev: 1.0
Type: Direct-Access ANSI SCSI revision: 02
Scanning for device 0 0 1 0 ...
OLD: Host: scsi0 Channel: 00 Id: 01 Lun: 00
Vendor: VMware Model: Virtual disk Rev: 1.0
Type: Direct-Access ANSI SCSI revision: 02
0 new device(s) found.
0 device(s) removed.
If the rescan completes without issue, the new space should be available:
$ fdisk -l /dev/sdb /dev/sdb1 /dev/sdb9
Disk /dev/sdb: 38.6 GB, 38654705664 bytes
255 heads, 63 sectors/track, 4699 cylinders
Units = cylinders of 16065 512 = 8225280 bytes
Disk /dev/sdb doesn't contain a valid partition table
This is rad, though the physical volume, logical volume and file system know nothing about the new space. To expand the physical volume to make use of the space, we can run pvresize:
$ pvresize -v /dev/sdb /dev/sdb1 /dev/sdb9
Using physical volume(s) on command line
Archiving volume group "data_vg" metadata (seqno 4).
No change to size of physical volume /dev/sdb.
Resizing volume "/dev/sdb" to 75497088 sectors.
Updating physical volume "/dev/sdb"
Creating volume group backup "/etc/lvm/backup/data_vg" (seqno 5).
Physical volume "/dev/sdb" changed
1 physical volume(s) resized / 0 physical volume(s) not resized
$ pvdisplay /dev/sdb /dev/sdb1 /dev/sdb9
--- Physical volume ---
PV Name /dev/sdb
VG Name data_vg
PV Size 36.00 GB / not usable 3.81 MB
Allocatable yes (but full)
PE Size (KByte) 4096
Total PE 9215
Free PE 0
Allocated PE 9215
PV UUID dNSA1X-KxHX-g0kq-ArpY-umVO-buN3-NrPoAt
As you can see above, the physical volume is now 36GB in size. To expand the logical volume that utilizes this physical volume, we can run lvextend with the physical extent values listed in the pvdisplay output:
$ lvextend -l 9215 /dev/data_vg/datavol01
Extending logical volume datavol01 to 36.00 GB
Logical volume datavol01 successfully resized
$ lvdisplay /dev/data_vg/datavol01
--- Logical volume ---
LV Name /dev/data_vg/datavol01
VG Name data_vg
LV UUID E2RB58-4Vac-tKSA-vmnW-nqL5-Sr0N-IR4lum
LV Write Access read/write
LV Status available
# open 0
LV Size 36.00 GB
Current LE 9215
Segments 1
Allocation inherit
Read ahead sectors auto
- currently set to 256
Block device 253:3
Sweet! Now that the logical volume is 36GB in size, we can use the resize2fs command to increase the size of the ext3 file system that resides on the logical volume:
$ resize2fs /dev/data_vg/datavol01
resize2fs 1.39 (29-May-2006)
Filesystem at /dev/data_vg/datavol01 is mounted on /datavol01; on-line resizing required
Performing an on-line resize of /dev/data_vg/datavol01 to 9436160 (4k) blocks.
The resize2fs utility will take a few minutes to run, and should tell you that it is increasing the size of the file system to some number of blocks. If this step completes without error, you should see the new space in the df output (this assumes the file system is mounted):
$ df -h /datavol01
Filesystem Size Used Avail Use% Mounted on
/dev/mapper/data_vg-datavol01
36G 17G 18G 49% /datavol01
Using the steps listed above, I was able to double the size the virtual disk attached to my virtual machine. While this procedure should work flawlessly, I provide zero guarantees that it will. Use this procedure at your own risk, and make sure to test it out in a non-production environment before doing ANYTHING with your production hosts!! I really really dig vSphere, and hope to blog about it a ton in the near future.